详细步骤与注意事项
在数字化时代,网络已成为我们日常生活和工作中不可或缺的一部分,有时我们可能会遇到没有固定网络或需要临时使用移动设备网络的情况,这时,将台式电脑连接到手机网络便成为了一个实用的解决方案,本文将详细介绍如何通过不同方式将台式电脑连接到手机网络,并附上注意事项以确保连接过程的顺利进行。
通过USB连接
USB连接是最直接且常见的方式之一,适用于Android和Windows系统的手机,以下是具体步骤:
-
确保手机已开启数据流量:确保你的手机已开启数据流量并连接到互联网。
-
连接USB线:使用USB线将手机与台式电脑连接,电脑会自动安装所需的驱动程序。
-
设置USB网络共享:
- Windows系统:打开“控制面板”,选择“网络和共享中心”,点击“更改适配器设置”,在“网络连接”窗口中,找到“本地连接”(或以太网连接),右键点击并选择“属性”,在“本地连接属性”窗口中,选择“共享”选项卡,勾选“允许其他网络用户通过此计算机的Internet连接来连接(N)”(即“USB网络共享”),点击“确定”保存设置。
- macOS系统:打开“系统偏好设置”,选择“网络”,点击左下角的“+”号添加新的网络服务,选择“PPPoE”,输入手机运营商提供的上网账号和密码,点击“连接”即可。
-
检查台式电脑网络连接:完成上述设置后,台式电脑应能成功连接到手机网络,你可以在“网络和共享中心”或“系统偏好设置”中查看网络连接状态。
通过蓝牙连接
蓝牙连接是另一种无需物理连接线的解决方案,适用于支持蓝牙的台式电脑和手机,以下是具体步骤:
-
确保蓝牙已开启:在手机和台式电脑上分别开启蓝牙功能。
-
配对设备:在台式电脑上搜索并添加手机作为蓝牙设备,在“控制面板”的“设备和打印机”中可以看到蓝牙设备列表,右键点击并选择“添加设备”,然后按照提示完成配对过程。
-
设置蓝牙网络共享:
- Windows系统:配对成功后,右键点击手机图标,选择“属性”,在“服务”选项卡中找到并选择“Internet访问”,勾选“允许其他设备使用此设备的Internet连接”。
- macOS系统:在“系统偏好设置”的“网络”中,选择“蓝牙PAN”,勾选“连接到网络”。
-
检查台式电脑网络连接:完成上述设置后,台式电脑应能成功连接到手机网络,你可以在“网络和共享中心”或“系统偏好设置”中查看网络连接状态。
通过Wi-Fi热点连接
如果手机和台式电脑都支持Wi-Fi功能,那么通过Wi-Fi热点连接是最便捷的方式之一,以下是具体步骤:
-
开启手机热点:在手机设置中开启个人热点或便携式WLAN热点功能,并设置一个Wi-Fi名称和密码。
-
连接台式电脑到热点:在台式电脑上打开Wi-Fi功能,搜索并连接到刚才设置的手机热点,在“控制面板”的“网络和共享中心”中可以找到Wi-Fi列表并进行连接操作。
-
检查台式电脑网络连接:完成上述设置后,台式电脑应能成功连接到手机网络,你可以在“网络和共享中心”中查看网络连接状态。
注意事项与常见问题解答
-
数据流量限制:使用手机网络进行台式电脑上网会消耗大量数据流量,请确保你的手机套餐包含足够的流量或具备不限量套餐。
-
稳定性问题:由于USB和蓝牙连接的稳定性可能受到物理距离、信号干扰等因素影响,建议优先使用Wi-Fi热点进行连接以获得更稳定的网络连接。
-
安全性问题:在使用公共Wi-Fi热点时,请注意保护个人隐私和安全信息,避免在敏感操作或传输重要数据时连接到不安全的网络。
-
驱动程序和兼容性:确保你的台式电脑和手机都安装了最新的驱动程序和操作系统更新,以提高兼容性和稳定性。
-
电量消耗:开启热点功能会加速手机电池的消耗,建议在必要时开启并尽快完成操作以节省电量。
通过上述方法,你可以轻松地将台式电脑连接到手机网络以满足临时上网需求,无论是通过USB、蓝牙还是Wi-Fi热点连接,只需按照步骤操作并留意相关注意事项即可确保连接过程的顺利进行,希望本文对你有所帮助!
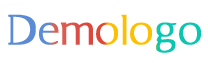






 京公网安备11000000000001号
京公网安备11000000000001号 京ICP备11000001号
京ICP备11000001号
还没有评论,来说两句吧...